Jo Hart facilitated an amazing session on tips for making virtual classrooms such as Elluminate more interactive at this week’s free online PD. Here is the link to the recording if you want to check it out.
Our next Friday session will also be on virtual classrooms but this time participants will be given the opportunity to take turns moderating the virtual classroom and developing their own skills. We’re hoping that participants take a concept(s) that Jo covered during the session to create resources suitable for their own teaching and bring them to the next session.
To aid this process here is a summary of some of the tips covered.
Some Background Info
Virtual classrooms are essential aspect of training at Jo’s College as their students are spread across the Wheatbelt region (155,000 km²) of Western Australia.
Always remember that there is a social dimension to learning and this aspect is even more important for online learning because students can feel more isolated. Virtual classrooms are one of the tools that can help reduce this sense of isolation for online students.
Keeping everyone awake in a virtual classroom is a challenge because unlike a physical classroom you can’t read student’s body language. It’s important to provide students with things to do other than just listening; build interactive tasks into the session.
PowerPoint and Whiteboard Tools – When you upload a PowerPoint into Elluminate any text or images on the slides are fixed in place and can’t be moved. However any text or images you add to those slides from within Elluminate can moved around on the slide. This aspect can be used to create a wide range of activities.
Labeling Activities Using the Whiteboard
Insert an image or list of terms you want the students to define on a PowerPoint slide. Once uploaded, prior to the start of the session, add text to serve as labels to the bottom of the slide.
During the session get the students to drag and drop the text labels to the right locations on the image. Alternatively get the students to type the labels themselves.
If you want to re-use this same activity for other groups of students save the Whiteboard as a wbd file (File > Save Whiteboard > Save as wbd).
Wordseach
Create a Wordsearch on a PowerPoint slide and upload. Get the students to use the pen tool to highlight the terms.
You can choose whether you do/don’t provide a wordlist.
Wordstorms
Wordstorms are great for exploring ideas/opinions, developing concept maps and checking understanding. On your PowerPoint slide write the task in the middle and upload. Get the students to type their ideas/thoughts onto the whiteboard.

What is Activities
Examples of What is Activities are getting students to define terms in pairs, find information using the Internet.
Jo did a clever trick of asking us all to put up our hands and using the order we put up our hands to pair us with partners e.g. Number 1 partnered with number 2 etc. Then she put a question on the whiteboard and partners had to text answers to each other so only the partners and moderator could see the responses.
We were all given 45 seconds to text our answers then she put the answer up on the board and asked us to text our partners name to the room if they got the answer correct.
The activity was finished off by participating searching for images relating to the question — Which was what is a bobolink? Images were saved to our desktop then uploaded onto the Whiteboard.
Alternatively you can distribute the participants into break out rooms and get the to brainstorm ideas or research topics in their rooms. Set a time limit using the timer and bring them back to the main room to present their results.
Poll Tool and Quiz Manager
Creating polls and Quizzes are good for revision, assessment activity or reinforcer of learning.
Choices in polls are Yes/No or multiple choice options such as A, B, C. You can choose to hide their responses so they don’t know each others vote until you choose to display.
The Quiz manager allows you to create multiple choice and short answer questions. Both the poll tool and quiz manager are accessed through the Tools menu.
FINAL THOUGHTS
Definitely worth taking the time to listen to the recording from the session. If you are looking for “How To’s” guides for using Elluminate you will find them here on the Elluminate website. Don’t forget anyone can get their own Elluminate Vroom.
Our next session is this Friday 21 November from 9-10 AM (Perth, Western Australia). Anyone can join! Doesn’t matter if you missed the last session we will be taking that into account. Remember – If you get a chance – create some material to test during our next session.
If you attended the session:
- What ideas did you get from it?
- And how could you use it with your students?

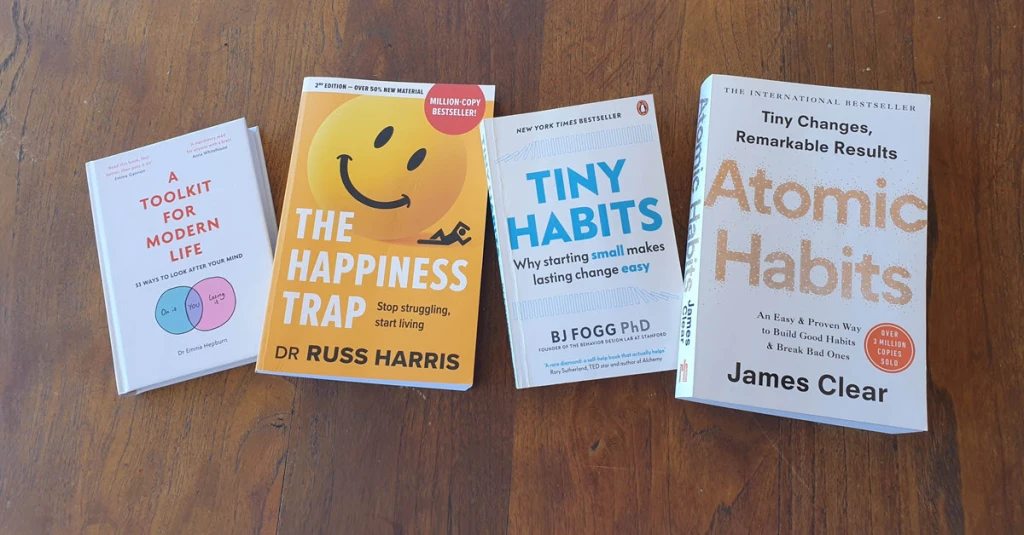


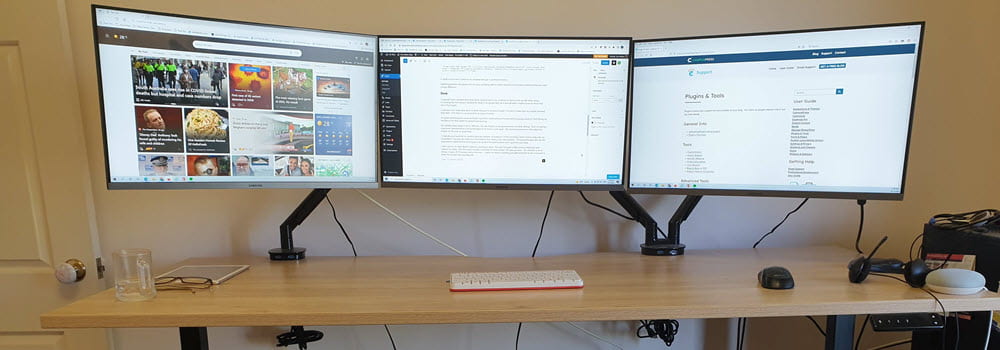
Leave a comment