Occasionally I create screencasts of my iPad’s screen to show others how I use an app on my iPad.
Options for recording iPads screencasts are:
- Use software on a Mac computer or Windows computer.
- Record using a digital camera mounted above your iPad.
- Take a series of screenshots of each step on your iPad by pressing and holding the Sleep/Wake button at the same time as the Home Button then using an app like Explain Everything or IPEVO Whiteboard app to create the video.
Below’s an example of a screencast recorded using my Window computer:
It shows how I follow the ISTE hashtags in Flipboard to curate and share the content using a Flipboard magazine.
And here is how I do it!
Mirror from iPad
I have Airserver installed on my computer and Airserver Connect app on my iPad which I use to mirror my iPad to my computer as follows:
1. Open Airserver on my computer.
2. Click on Show QR Code.
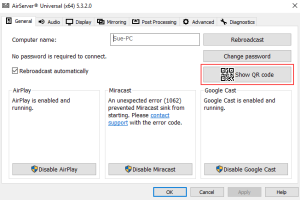
3. This launches a QR code which I scan with the AirServer Connect app on my iPad (makes connecting easier).
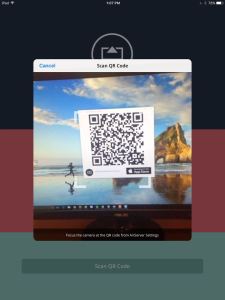
4. Once connected swipe from bottom of screen, above home button, then tap on AirPlay > Sue-PC Connect and turn on Mirroring.
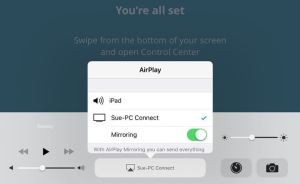
5. Open the app I want to record and change to landscape so that I can record at a screen size of 1280 pixels wide by 720 pixels high.
Below is the Flipboard app mirrored from my iPad onto my computer. I’ve used a Google Document in landscape mode to create a black background behind the mirrored iPad since the iPad is smaller than 1280 pixels wide when set to 720 high.
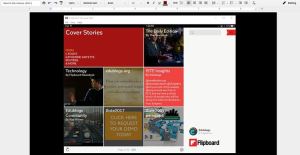
Record on Computer
I use SnagIT to create the screencast and connect to my Snowball microphone. The snowball microphone isn’t necessary but produces better audio than headset microphone.
With SnagIT I can record and edit the screencast. It isn’t as good as Camtasia but is all I need since I don’t create screencasts often.
Main tips when using SnagIt are:
- Use the region option to set the record size to 1280 pixels wide by 720 pixels high.
- Make sure that the correct microphone is selected and is set to record audio.
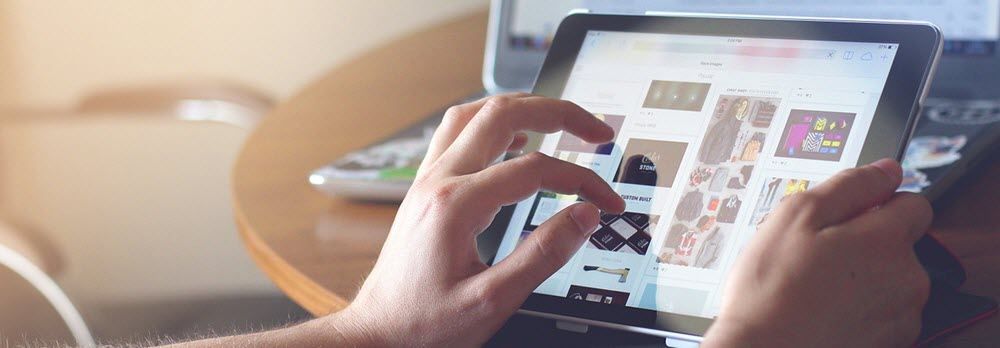
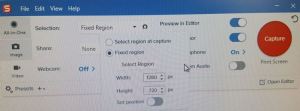
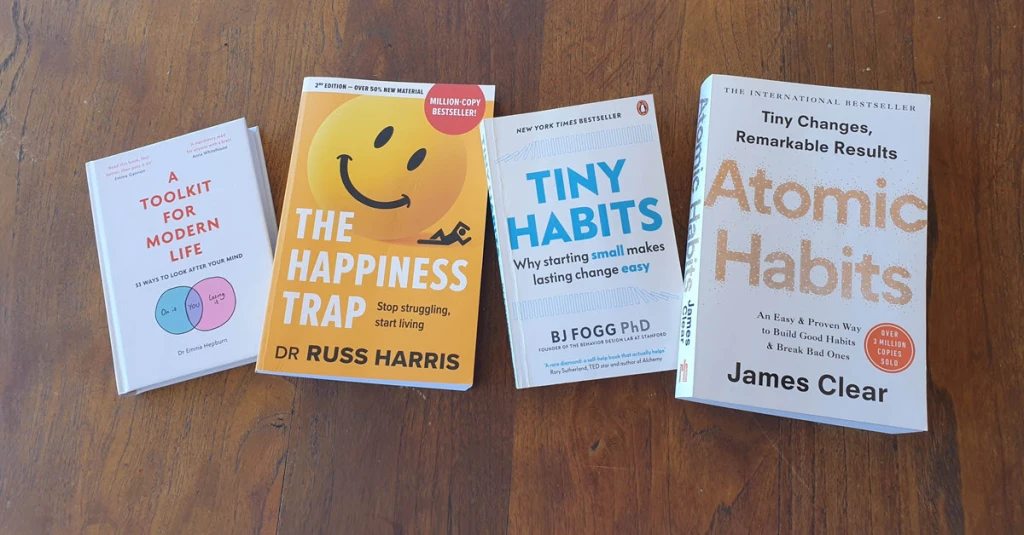


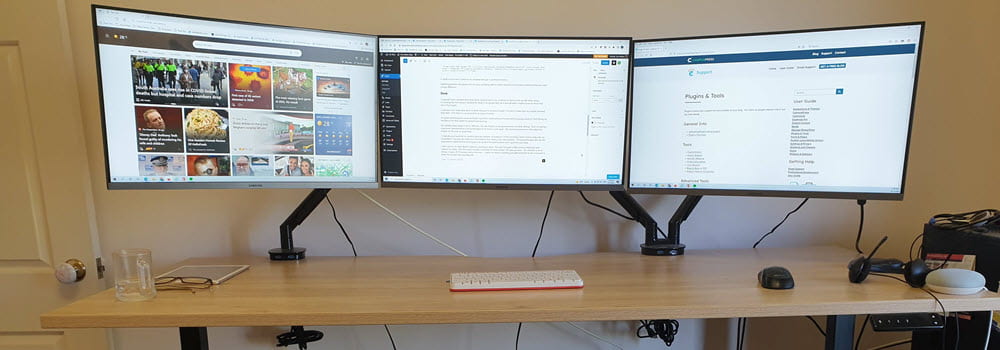
Leave a comment